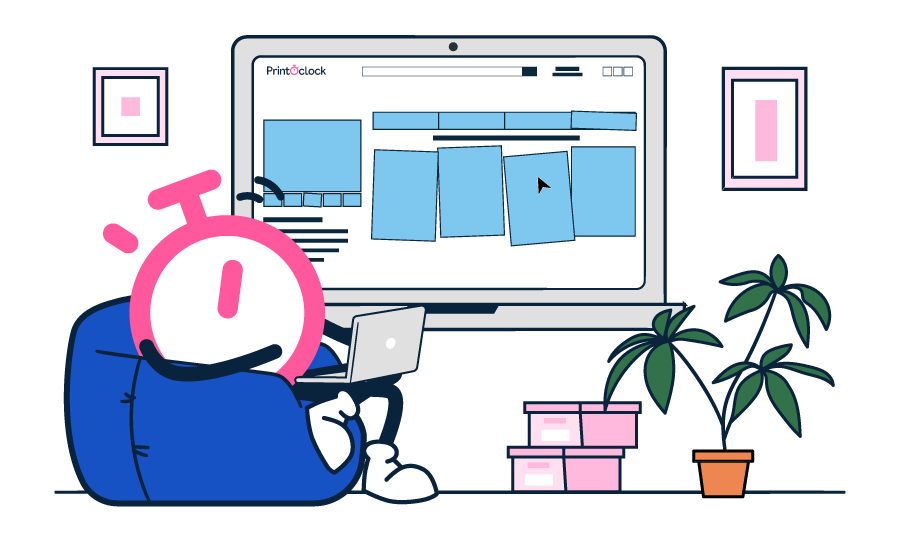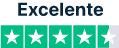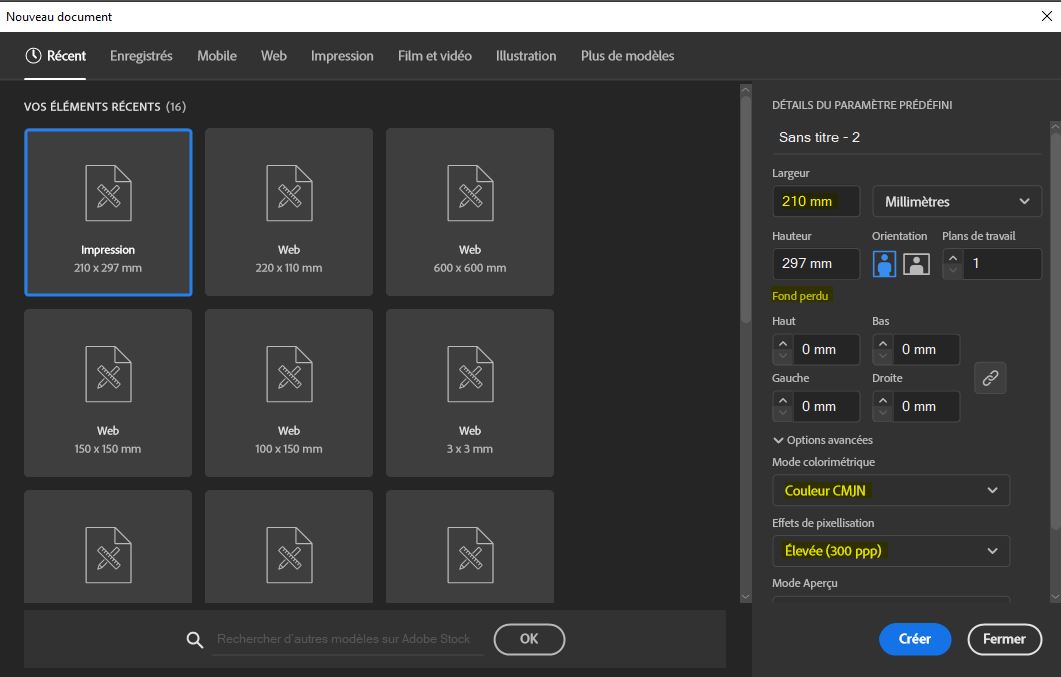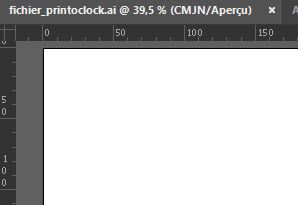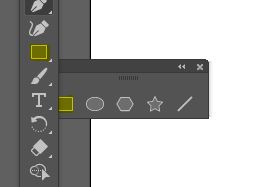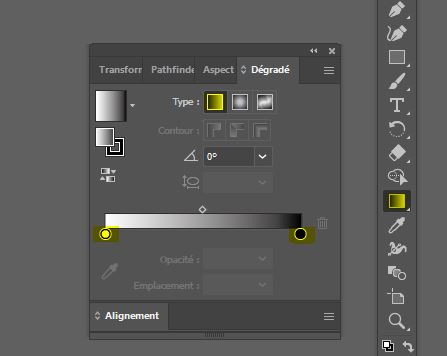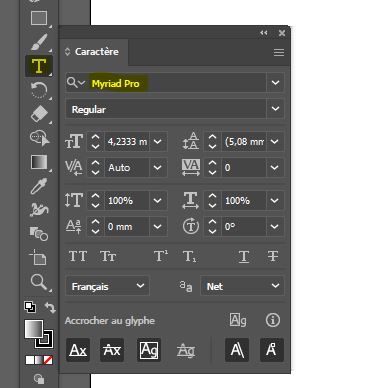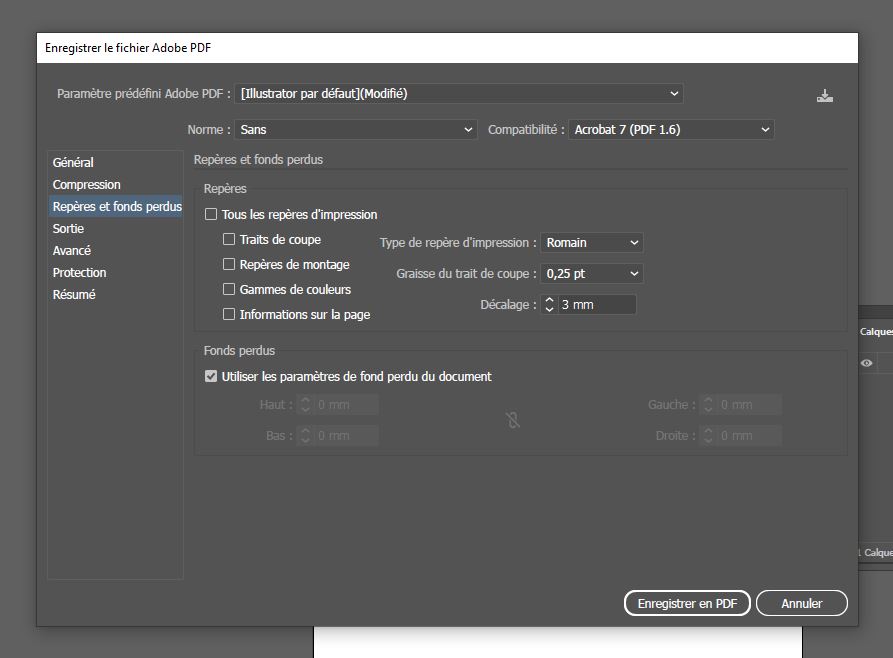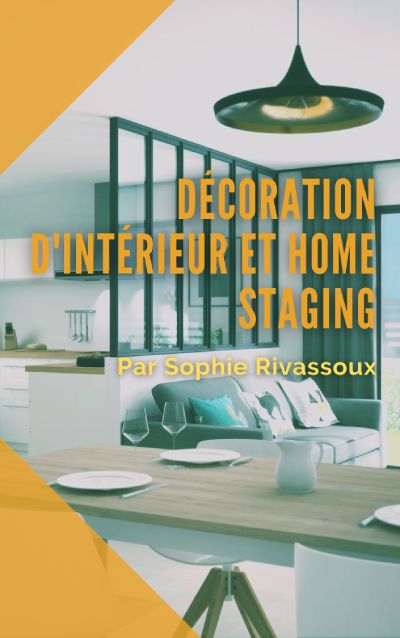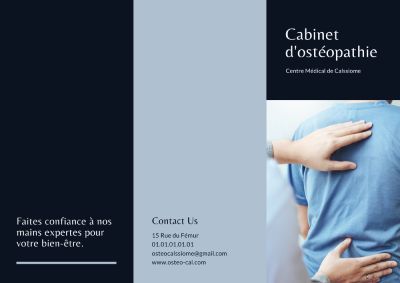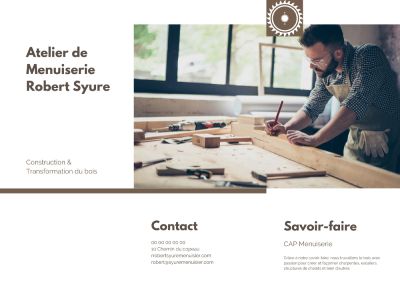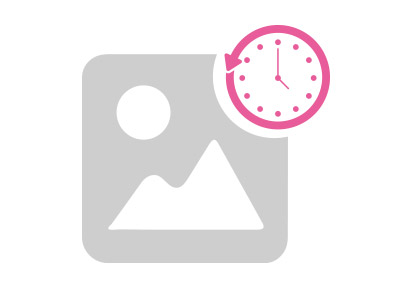5 pasos para crear una revista con Illustrator a partir de un documento en blanco
Para crear una revista con Adobe Illustrator a partir de un documento en blanco, hay que seguir algunos pasos. Te asegurarás de obtener un resultado profesional y de alta calidad que atraerá a tus lectores.
Elegir el tamaño de tu revista
- Abre Illustrator
- Haz clic en "Archivo" y "Nuevo" para empezar a crear tu revista.
- Introduce las dimensiones que deseas para tu revista. Introduce el sangrado para cada lado de tu folleto en las distintas casillas: 2 mm.
- Selecciona el modo de color CMYK para obtener el mejor resultado posible al imprimir tu revista.
- Elige una resolución de 300 dpi, que es la resolución básica para cualquier documento impreso.
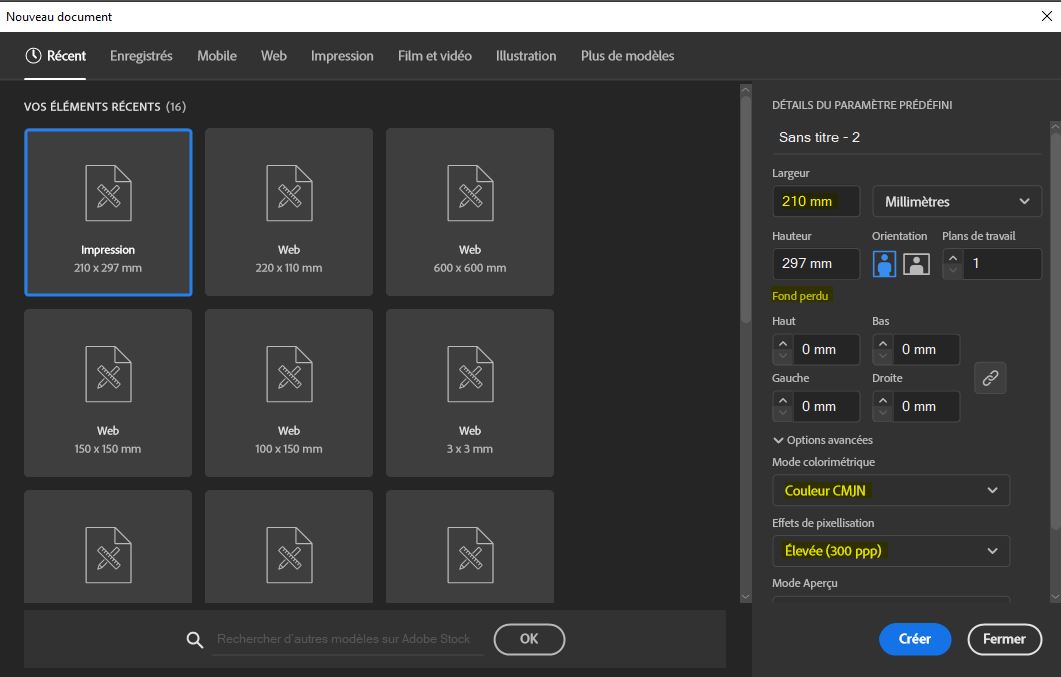
El sangrado se añade al formato inicial durante el diseño del archivo para evitar espacios en blanco al cortar. Para una revista comercial en formato A4 cerrado / A3 abierto, el formato necesario para la impresión será de 424× 301 mm y no de 420 x 297 mm (formato A3 estándar).
Aquí tienes más información sobre nuestros formatos para ayudarte a crear tu revista con Illustrator (folleto de un solo pliegue).
| Tamaño de la revista |
Dimensiones a introducir en Illustrator |
Formato final |
| |
| A6 cerrado / A5 abierto |
152 x 214 mm |
148 x 210 mm |
| |
| A5 cerrado / A4 abierto |
214 x 301 mm |
210 × 297 mm |
| |
| A4 cerrado / A3 abierto |
301 x 424 mm |
297 × 420 mm |
| |
| 10 x 15 Cerrado / 20 x 15 Abierto |
204 x 154 mm |
200 x 150 mm |
| |
| 10 x 15 Cerrado / 10 x30 Abierto |
104 x 304 mm |
100 x 300 mm |
| |
| 15 x 15 Abierto / 30 x 15 Abierto (formato cuadrado) |
304 x 154 mm |
300 x 150 mm |
| |
| 15 x 20 Cerrado / 30 x 20 Abierto |
304 x 204 mm |
300 x 200 mm |
| |
| 15 x 20 Cerrado / 15 x 40 Abierto |
154 x 404 mm |
150 x 400 mm |
| |
| 10 × 20 Cerrado / 20 × 20 Abierto |
204 x 204 mm |
200 x 200 mm |
| |
| 10 x 20 Cerrado / 10 x 40 Abierto |
104 x 404 mm |
100 x 400 mm |
| |
| 20 × 20 Cerrado / 40 × 20 Abierto (formato cuadrado) |
404 x 204 mm |
400 × 200 mm |
| |
| A4 Cerrado / 21 x 59,4 Abierto |
214 x 598 mm |
210 x 594 mm |
| |
Preparar el archivo para el folleto
¡Es hora de empezar a diseñar! Prepara el archivo de maqueta de tu revista en Illustrator. Para ello, debes visualizar las reglas. Haz clic en la pestaña "Ver" y luego en "Reglas".
Las reglas deben estar en milímetros. Elige la unidad de medida de cada regla haciendo clic con el botón derecho del ratón.
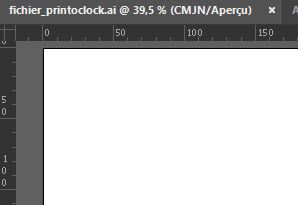
A continuación, coloca un marcador en tu espacio de trabajo. Haz clic en la regla superior y mantén pulsado el botón del ratón. Arrastra el ratón para colocar el marcador a 5 mm del borde de cada lado. Repite la operación con la regla lateral.
Evita colocar los elementos visuales y el texto cerca de los marcadores. Están ahí para que puedas ver las líneas de corte o los pliegues.
Preparar un folleto de dos paneles:
Coloca una marca en el centro de tu maqueta (por ejemplo: a 110 mm del borde para el formato A4 abierto). Esta marca representará el pliegue de tu folleto.
Preparar un folleto de 3 paneles
Si estás realizando un folleto con pliegues en acordeón, simplemente toma el valor del lado más largo de tu archivo y divídelo por el número de páginas de tu folleto, es decir, tres.
Por ejemplo: para un folleto tríptico con 2 pliegues en acordeón A3 abiertos (sin sangrado) de 420 x 297 mm, basta con dividir 420 por 3, lo que da 140. A continuación, deberás colocar las marcas en el documento a 140 mm y 280 mm del borde.
Preparación de un folleto de 3 paneles con pliegues envolventes:
Un folleto con pliegues envolventes significa que una página será más grande para no dañar una solapa al plegar el folleto.
Por ejemplo: para un folleto A4 cerrado / abierto de 63 x 29,7 cm, te aconsejamos que pongas una marca a 208 mm del borde y después a 419 mm. De este modo, la solapa interior mide 21,1 cm, mientras que los laterales miden 20,8 cm y 21,1 cm.
Preparación de un folleto de 4 solapas con pliegues cruzados:
Para este folleto en concreto, debes colocar los pliegues en el centro de la maqueta. Las marcas deben formar una cruz. Por ejemplo, si el formato final es de 42 x 29,7 cm (formato A3 abierto), el archivo debe ser de 424 x 301 mm. Las marcas horizontales y verticales deben colocarse a 212 mm y 150 mm respectivamente.
El diseño del folleto
Para el diseño del folleto, elige el fondo que utilizarás para ilustrarlo. Elige un fondo de color sólido, un degradado, un fondo estampado o utiliza una foto de tu biblioteca de imágenes.
Para insertar un color sólido en tu folleto utilizando Illustrator:
- Haz clic en "Forma" en la barra de herramientas de la izquierda.
- Crea una o varias formas.
- Selecciona el color deseado.
- Utiliza la herramienta "degradado" para elegir los colores que desea insertar en el degradado.
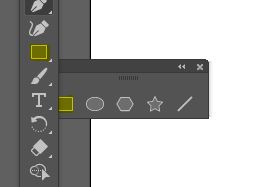
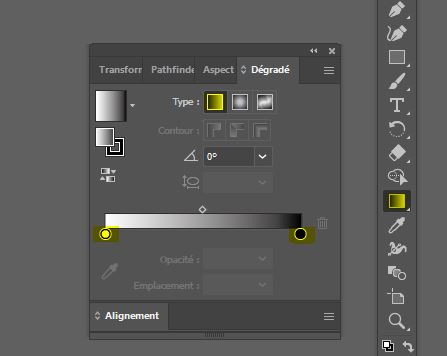
El texto del folleto
El formato del texto de tu revista es esencial para que tu mensaje se entienda correctamente. Tus clientes actuales y potenciales, o cualquier otro lector, esperan encontrar un texto llamativo. Procura elegir un tipo de letra legible, que no sea rebuscado y que corresponda a tu target.
Tu contenido editorial debe mostrar tu empresa en su conjunto, así como tu gama de servicios.
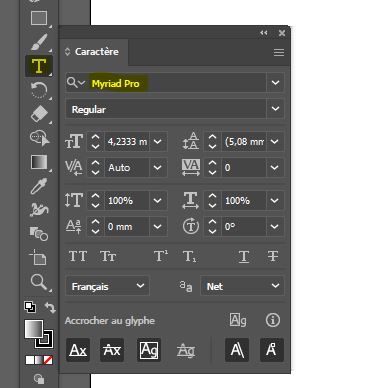
Los acabados
Para ir aún más lejos en la creación de tu folleto con Illustrator, añade filtros, importa imágenes relevantes y juega con capas y máscaras para crear efectos de superposición. Inserta un cuadro de texto para reforzar el mensaje que quieres transmitir con tu folleto.
Illustrator es un programa tan completo que también puedes crear efectos: efectos 3D, efectos artísticos o efectos de difuminado.
Imprimir tu revista Illustrator
Para editar e imprimir tu folleto Illustrator, sigue nuestras especificaciones técnicas, que puedes descargar de nuestro sitio web.
Ten en cuenta los márgenes técnicos y los sangrados para obtener el mejor folleto posible. Haz clic en "Archivo" y luego en "Guardar como..." y guarda tu maqueta en formato PDF.

En el cuadro de diálogo que se abre en Illustrator, ajusta los parámetros del archivo como se indica a continuación:
- Calidad óptima
- En la pestaña "Guías y sangrías", presta atención a:
- Desmarca la casilla "Todas las guías de impresión".
- Marca la casilla "Utilizar la configuración de sangrado del documento".
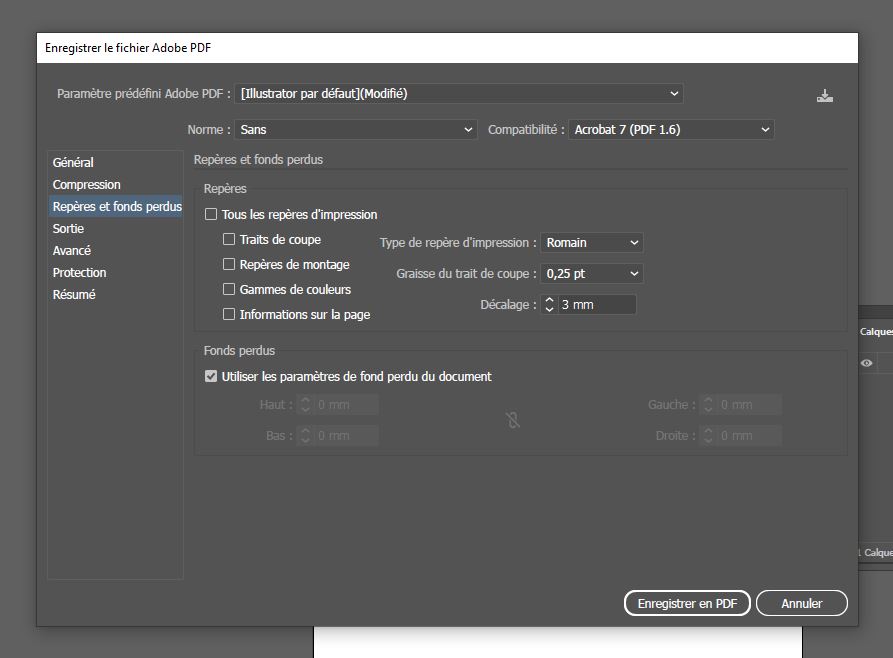


 studio lab
studio lab